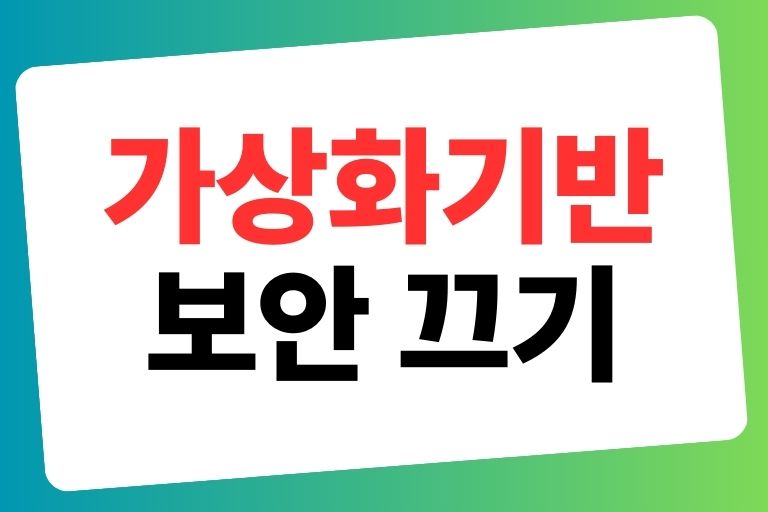가상화 기반 보안(Virtualization-Based Security, VBS)을 Windows 10과 Windows 11에서 끄는 방법에 대해 알려드릴게요. VBS는 보안 기능으로, 운영 체제의 나머지 부분과 분리된 메모리 영역을 생성하여 커널 바이러스 및 멀웨어 공격의 영향을 줄이는 데 도움이 됩니다. 그러나 VBS를 활성화하면 특히 게임을 할 때 성능이 저하될 수 있어 신중한 접근이 필요한데요. 가상화기반보안 끄기 방법을 지금부터 살펴 볼께요.
가상화기반보안 끄기
이러한 방법들은 사용자의 필요와 기술 수준에 따라 선택할 수 있으며, 각각의 방법은 시스템 보안과 성능 사이의 균형을 맞추는 데 도움이 됩니다. Windows에서 VBS를 비활성화하는 것은 성능을 향상시키기 위한 선택이 될 수 있지만, 동시에 보안 측면에서의 위험도 증가시킬 수 있습니다.
설정에서 VBS 끄기
이 방법은 Windows 11에서 가장 간단하고 직접적인 방법으로 VBS를 비활성화합니다. ‘Memory integrity’ 토글을 끄는 것 만으로도 VBS 기능이 비활성화되어 시스템 성능에 영향을 미치지 않게 됩니다.
- Win 키를 눌러 ‘Core isolation’을 검색하고 ‘Open’을 클릭합니다.
- ‘Memory integrity’ 토글이 활성화되어 있는지 확인합니다. 활성화되어 있다면 이 토글을 끕니다.
- 이 변경을 적용하기 위해 PC를 재시작합니다.
Windows 구성요소 제거
이 방법은 VBS와 관련된 Windows의 핵심 구성요소를 제거함으로써 VBS 기능을 비활성화합니다. 이러한 구성요소들은 VBS의 작동에 필수적이므로, 이들을 비활성화하면 자동으로 VBS도 비활성화됩니다.
- Win 키를 누르고 ‘Windows features’를 검색한 후 ‘Open’을 클릭합니다.
- 여기서 ‘Windows Hypervisor Platform’, ‘Virtual Machine Platform’, ‘Microsoft Defender Application Guard’ 등의 옵션을 찾아 선택 해제합니다.
- 변경 사항을 저장하고 적용하기 위해 ‘OK’를 클릭하고 PC를 재시작합니다.
레지스트리 편집기 사용
레지스트리 편집기를 통해 시스템 설정을 직접 변경하는 것은 보다 고급 사용자를 위한 방법입니다. 이 방법은 시스템에 더 깊은 수준에서 변경을 가하므로, 주의해서 사용해야 합니다. 잘못된 변경은 시스템에 부정적인 영향을 줄 수 있습니다.
- ‘regedit’를 검색하여 ‘Open’을 클릭합니다.
- 레지스트리 편집기에서 HKEY_LOCAL_MACHINE\SYSTEM\CurrentControlSet\Control\DeviceGuard 경로로 이동합니다.
- ‘EnableVirtualizationBasedSecurity’를 더블 클릭하여 값 데이터를 ‘0’으로 설정합니다.
- 변경 사항을 적용하기 위해 PC를 재시작합니다.
명령 프롬프트 편집기 사용
편집기를 사용하면 보다 세밀한 시스템 설정 변경이 가능합니다. 이 방법은 Windows Home 에디션에서는 사용할 수 없어요.
- ‘Win + R’을 누르고 ‘gpedit.msc’를 입력한 다음 OK를 클릭합니다.
- ‘Local Computer Policy\Computer Configuration\Administrative Templates\System\Device Guard’ 경로로 이동합니다.
- ‘Turn On Virtualization Based Security’를 더블 클릭합니다.
- 나타난 대화 상자에서 ‘Disabled’를 선택한 후 OK를 클릭합니다.
- 변경 사항을 적용하기 위해 PC를 재시작합니다.
BIOS에서 가상화 기능 끄기
BIOS에서 직접 가상화 기능을 비활성화하는 것은 시스템의 근본적인 설정을 변경하는 것입니다. 이 방법은 가상화기반보안을 완전히 끄기 때문에 VBS 뿐만 아니라 다른 가상화 관련 기능들도 비활성화됩니다. 이 방법은 시스템에 깊은 영향을 미칠 수 있으므로 주의가 필요합니다.
- PC를 재시작합니다.
- 부팅 중 BIOS 진입 키(대부분 F2, F10, Delete 등)를 누릅니다. 이 키는 메인보드 제조사에 따라 다를 수 있어요.
- BIOS 메뉴에서’Advanced Mode’로 이동합니다.
- ‘CPU configuration’ 옵션을 선택합니다.
- ‘SVM Mode’ 또는 해당 메인보드에 따른 관련 가상화 옵션을 찾아 비활성화합니다.
- 변경 사항을 저장하고 BIOS에서 나옵니다.
가상 머신 플랫폼 제거
‘Virtual Machine Platform’과 ‘Windows Hypervisor Platform’은 Windows의 가상화 기능과 직접적으로 관련이 있습니다. 이 기능들을 제거함으로써 시스템에서 가상화기반보안 끄기가 완료되는데요. 이는 시스템의 성능에 영향을 주지 않으면서도 보안 설정을 조절할 수 있는 방법입니다.
- ‘Control Panel’을 열고 ‘Programs and Features’로 이동합니다.
- ‘Turn Windows features on or off’를 클릭합니다.
- 목록에서 ‘Virtual Machine Platform’과 ‘Windows Hypervisor Platform’을 찾아 체크를 해제합니다.
- ‘OK’를 클릭하여 변경 사항을 적용합니다.
- PC를 재시작하여 변경 사항을 확정합니다.
이러한 방법들은 각 사용자의 시스템 환경과 필요에 따라 적절히 선택하여 사용할 수 있습니다. VBS를 비활성화하는 것은 성능 향상을 위한 선택이 될 수 있지만, 보안적인 측면에서의 위험도 증가시킬 수 있다는 점을 고려해야 합니다.
Windows 10에서도 비슷한 방법으로 VBS를 비활성화할 수 있습니다. 설정을 통해 ‘Memory integrity’ 옵션을 끄거나, 레지스트리 편집기, 그룹 정책 편집기 등을 이용하여 VBS를 비활성화할 수 있습니다. 자세한 방법은 위의 Windows 11에서의 방법과 유사합니다.